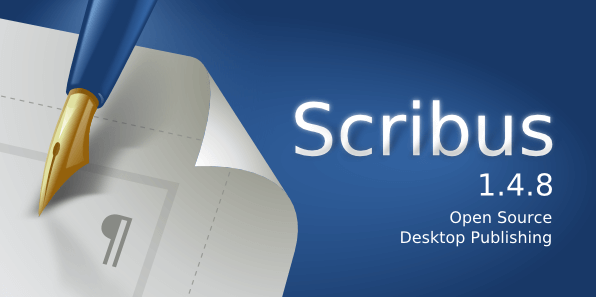Introduction
Ce wiki, archivé en 2018, provient du site La Labomedia. Je le reproduis ici avec quelques ajouts, mises à jour et améliorations. Il s’agit d’astuces en vrac pour faciliter la gestion de nombreuses fonctionnalités avancées de Scribus. Pour un manuel plus complet (interface, documents, la PAO…), voir le manuel de FLOSS Manual.
Scribus est un logiciel de PAO libre, distribué sous licence GNU GPL.
Ajouter des polices à Scribus
Ajouter des polices de caractère, c’est simple pour la plupart des systèmes, mais si vous voulez éviter d’engorger votre système avec des milliers de polices (et ralentir toutes vos applications), vous pouvez indiquer à Scribus un chemin à prendre dans lequel vous aurez placé vos polices spécifiques à utiliser (très utile aussi pour emporter vos documents partout).
- Il faut d’abord créer un dossier sur son disque dur à nommer par exemple « Font » ou « Polices »
- Téléchargez de nouvelles polices libres d’utilisation sur un site Internet (FontSquirrel)
- Assurez-vous qu’elles soient bien dans votre nouveau dossier
- Lancez Scribus et sans ouvrir de nouveau doc, allez dans Fichier>Préférences>Polices>Chemins Additionnels>Ajouter (indiquez ici le bon chemin vers le dossier « Font » ou « Polices » que vous venez de créer. Faites « ok »
- Si vous créez un nouveau doc et que vous cherchez dans les polices, vous verrez celles que vous avez ajoutées !
Créer des gabarits sous Scribus
- Menu Édition>Gabarits pour créer un nouveau gabarit soit, vous déposez sur une feuille des blocs comme vous feriez une maquette
- Menu Fenêtres>Organiser les pages : apparaît une fenêtre avec en haut la liste des gabarits et en bas votre plan page par page
- En glissant le nom d’un gabarit sur une page (en bas de la fenêtre) vous appliquer directement le gabarit à la page choisie
Ajouter un n° de page sous Scribus
- Créez un bloc texte et double cliquez dedans
- Allez dans le menu Insérer>Caractère Spécial>Numéro de page
- Si vous copiez ce bloc texte (avec le n° de la page) et que vous allez sur votre seconde page, que cliquez dedans et CTRL V : vous copiez de fait votre bloc texte de la première page avec un numéro de page adapté
ou
- Allez dans le menu Édition>Gabarits, puis créez un cadre de texte où vous voulez que le numéro de page apparaisse. Ensuite, en mode édition, tapez Alt+#.
Créer des repères magnétiques sous Scribus
Ce qui vous permettra d’aligner vos cadres horizontalement :
- Menu Page>Grille Magnétique
- Pour voir les lignes horizontales : Menu Affichage>Afficher la grille typographiques
Créer un dégradé de couleurs dans du texte sous Scribus
- Sélectionnez le bloc texte et dans le menu Objet>Convertir en>Contours
- Sélectionnez le bloc texte et clique droit>Dégroupé chaque lettre est un objet indépendant vous pouvez sélectionner toutes les lettres ou juste une
- Dans la boîte Propriété>Couleurs>Modifier la couleur de fond>…choisissez dans le menu déroulant juste en dessous le style de votre dégradé et hop !
Créer une table des matières sous Scribus
Voir tuto ici Une petite correction sur le tuto pour vous évitez de perdre du temps…
- Ouvrir Fichier > Réglage du document
- Sélectionner Réglage du document dans la colonne de droite (de gauche !)
Effectuer des césures sous Scribus
- Sélectionnez votre texte et dans le menu Extra>effectuer les césures
- Ou dans les Préférences de votre document Fichier>Préférences>Césures et orthographe
Améliorer la gestion des accents sous Scribus
Pour certains cas, certaines polices de caractère, Scribus peut avoir du mal à gérer les accents mais vous avez des solutions si cela vous arrive :
- Solution 1 : importer directement un texte en .txt : dans un bloc texte clique droit>importer texte (CTRL D)
- Solution 2 : dans un bloc texte vous double cliquez pour voir apparaître le curseur et dans le menu Insertion>Caractère choisir celui qui convient
- Solution 3 : CTRL Y pour ouvrir l’éditeur de texte en ayant sélectionné un bloc texte… et les accents passent par miracle…
Imprimer en CMJN sous Scribus
Il vous faut donc d’abord télécharger un profil icc, évidemment vous pouvez créer facilement vos couleurs mais pour avoir une vraie palette en CMJN, reconnue par les imprimantes !?
Solution la plus simple :
- Sans avoir ouvert de document, allez dans Édition>Couleur>Jeu de Couleur> Choisir Scribus LibreOffice pour accéder à une palette CMJN
Charger un profil icc :
- Sous Ubuntu : Système/Administration/Gestionnaire de Paquets Synaptics/Recherche : profile icc et appliquer
- Ouvrez Scribus et dans Fichiers>Préférence vous découvrirez une nouvelle option Gestion des Couleurs
Autres solutions : deux solutions
Installer des scripts python sous Scribus
Un script est un petit programme qui permet d’exécuter une tâche. Un script est en fait une série d’instructions écrites dans un simple fichier texte. Le lancement du script déclenche des tâches automatiques. C’est une fonctionnalité avancée très puissante dans Scribus.
- Créez un répertoire spécifique pour y déposer vos scripts sur votre disque dur
- Collez-y des scripts comme ceux là
- Sans ouvrir de nouveau document allez dans le menu Fichier>Préférences>Scripts>Parcourir donnez le chemin vers le répertoire que vous avez créé
- Appelez le script dans le menu Script>Démarrer un Script
Mettre un photo dans du texte sous Scribus
- Sélectionnez le bloc texte et dans le menu Objet>Convertir en>Contours
- Sélectionnez l’ensemble du bloc et dans le menu Objet>Dégrouper
- Sélectionnez l’ensemble du bloc et dans le menu Objet>Associer les Polygones
- Sélectionnez l’ensemble du bloc et dans le menu Objet>Convertir en>Cadre d’image
- Vous pouvez maintenant y importer une photo…
Modifier la forme de l’habillage sous Scribus
Après avoir habiller un cadre, il est possible de modifier son habillage pour créer autour du bloc image une zone qui correspond exactement à vos besoins :
- Sélectionnez le cadre d’image
- Dans l’onglet Forme>Habillage>Utiliser les lignes du contour, puis aller dans « Modifier la forme » et cliquer sur « Modifier le contour » : cela permet de donner la forme que l’on veut à l’habillage, sans toucher au cadre lui-même.
Réaliser un traitement des images sous Scribus
Dans la chaîne graphique, un logiciel de PAO est en aval de toutes les créations graphiques. Lorsque vous travaillez sur votre document en PAO, vous avez déjà tous les éléments prêt à être insérés pour l’impression finale.
Mais dans le menu F2, dans l’onglet image, en ayant sélectionné un cadre image : nous avons un bouton « effets » qui donne accès à quelques traitements : flou, luminosité, coloriser, bichromie, trichromie, quadri, contraste, niveaux de gris, courbes, inverser, postériser, accentuer les contours.
Vectoriser du texte sous Scribus
Selon les PC, la version du PDF exporté (1.3 ou 1.5 ?), certaines polices n’apparaissent pas après l’exportation en PDF, il est alors nécessaire de les vectoriser :
- Sélectionnez le bloc texte
- Menu Objet>Convertir en>Contours
Mémo Scribus
- Aligner des blocs : Menu fenêtres>Espacer et aligner
- CTRL C + CTRL V colle au même endroit un bloc existant sur une autre page
- Ajouter des repères : menu Page>Gestion des repères
Bibliographie
Licence
Le contenu est disponible sous licence Attribution – Partage dans les Mêmes Conditions 3.0 France (CC BY-SA 3.0 FR) sauf mention contraire.