Souvent lorsqu’on cherche un logiciel de retouche photographique, le premier réflexe est de trouver ce qui se trouve de meilleur, de le pirater et d’essayer d’apprendre avec. Pour la retouche photo, c’est Photoshop. Il est d’ailleurs tellement utilisé qu’un bon nombre de formations ne font « que » du Photoshop, que toute la chaîne graphique est adaptée aux logiciels Adobe, et que donc, par voie de conséquence, une écrasante majorité de professionnels l’utilise au quotidien. Et tout cela sans se questionner sur l’outil et sa pertinence. Si pour des besoins spécifiques, nous pouvons, bien sûr trouver un intérêt à des logiciels précis et capables de répondre exactement à tous les besoins, pour une écrasante majorité de personnes, maîtriser un logiciel coûtant quelques milliers d’euros à l’achat (ou à l’abonnement au final) est vite redondant et une perte de temps importante, sans compter les possibles ennuis avec des versions piratées, craquées…
C’est ici qu’entre en jeu le logiciel libre.
Accessible (souvent gratuit), universel (adaptable sous tous les environnements disponibles), il permet de répondre à un ensemble de besoins et même parfois concurrence clairement des solutions professionnelles (LibreOffice, Blender, Ardour… et GIMP). Mais parfois, ces logiciels souffrent de défauts de jeunesse, une interface moins bien pensée, des icônes moins évidents… Une solution est toutefois accessible : celle de modifier son logiciel. Puisque c’est un logiciel libre, tout est possible ! C’est ce qui est arrivé récemment à GIMP grâce à doctormo, un membre de la communauté de Deviant Art qui propose une manière d’adapter l’interface de GIMP en Photoshop. Au menu, icônes refaits, raccourcis claviers, disposition des fenêtres et outils… les fans de Photoshop y retrouveront leurs petits, les autres seront plus à l’aise lorsqu’ils changeront de logiciel.
Pour ce faire, avant toute modification, sauvegardez votre configuration avec une commande à copier-coller dans un terminal :
mv ~/.gimp-2.8 ~/.gimp-2.8.bak
rm -r ~/.gimp-2.8
mv ~/.gimp-2.8.bak ~/.gimp-2.8

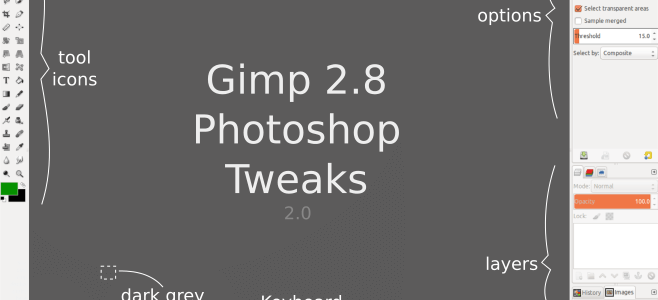
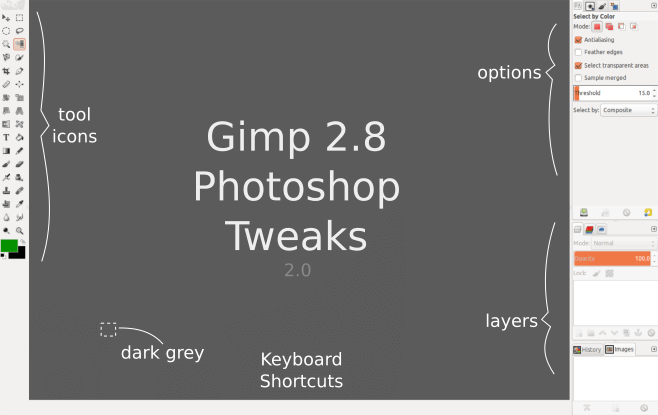
Excellent j’essayais de motiver un pote à le faire mais du coups je vais ,pouvoir le laisser tranquille.
La même chose sous Inskape ?
Bonjour,
Je ne sais pas si cela existe pour Inkscape. Il faudrait regarder d’un peu plus près les options de configuration de l’interface de celui-ci pour qu’elle puisse ressembler à Illustrator…
Belle initiative ! Merci !