Parce que j’ai eu envie d’appliquer tous les bons conseils que je vous aie prodigués, j’ai décidé de me lancer dans un petit exercice pratique : reproduire une publication créée avec InDesign avec LibreOffice Dessin (Draw). Le soucis des polices, les fonctionnalités… les avantages et inconvénients seront bien entendu mentionnés. Vous êtes prêts ?
Préalable : le choix de son exercice
Parce que j’aime bien les challenges pratiques et que je souhaite me placer dans un contexte professionnel, j’ai repris une publication communale de la commune de Chatuzange le Goubet (j’aime beaucoup ce nom !). Le Chatumag est le bulletin d’information de la commune, il est publié tous les deux mois. C’est un exercice pratique que nous pouvons retrouver dans pas mal d’autres collectivités publiques, structures associatives ou entreprises.
J’ai choisi de ne reproduire que la première page d’un document qui en compte huit. Le but de cet exercice pratique est de montrer quelques possibilités et limites de LibreOffice Dessin (Draw).
Préalable (bis) : L’analyse du document
Mon ordinateur de travail tourne avec une distribution GNU/Linux, Ubuntu 16.04. Je n’ai donc pas accès à tous les outils avec lesquels ce document a été produit. Comment est-ce que je peux savoir comment un document .pdf est produit ? Avec la visionneuse de fichiers .pdf il est possible d’avoir accès à pas mal d’informations.
Quelles sont les informations utiles ?
Le document est en A4, portrait, il a été créé le lundi 22 mai 2017 (c’est un document pdf récupéré sur le site officiel de la mairie, pas sûr que ce soit la date exacte de création du fichier original, mais plutôt de sa version .pdf exportée pour les besoins du site internet). Adobe InDesign CS4 (6.0) a été utilisé pour la création du document, et Adobe PDF Library 9.0 pour la création du fichier .pdf. Le format de ce fichier est le PDF-1.5.
Quelles sont les informations non visibles ?
Je n’ai pas accès aux paramètres des marges. Le fichier .pdf importé par LibreOffice ne reproduit pas ce genre d’informations. Il aurait fallu que j’imprime le document et que je mesure les marges en réel avec une règle. J’ai souhaité limiter le temps que je passerai sur cet exercice en prenant le pari que j’arriverai tout de même à reproduire quelque chose d’approchant.
Importation dans LibreOffice
Police partout ?
Première chose à faire avant d’ouvrir dans LibreOffice, reprendre toutes les polices listées ci-dessus, trouver un endroit pour les télécharger, et les placer dans son dossier personnel (/home/NOMD’UTILISATEUR/.fonts). C’est simple, mais… Les polices utilisées par défaut par les logiciels Microsoft et Adobe sont des polices commerciales. Pour les inclure dans leurs logiciels, Microsoft, Adobe (ou autres !), ont dû négocier et payer des droits aux créateurs de ces polices. Le prix du droit d’usage est inclus dans le prix global. Vous allez devoir réaliser que beaucoup de documents sont créés avec ce type de polices, et comme vu précédemment, un changement de police engendre des soucis de mise en page (l’espacement entre les lettres, les mots, la taille des caractères ne sont pas les mêmes selon les polices).
¿ Legalización ?
Il y a une sorte de « zone grise » du droit. Légalement, il est interdit d’utiliser ces polices autre part qu’avec les logiciels Microsoft et Adobe qui ont payé pour l’utilisation de ces polices, dans la pratique, certains logiciels Microsoft, Adobe, utilisent les polices des uns ou des autres, de sorte que nous pouvons créer des documents avec des polices Adobe sur des logiciels Microsoft !
Cela pose aussi un problème de conservation des données. Si un créateur de police de caractère souhaite renégocier le contrat qui le lie avec Microsoft ou Adobe, et que ces entreprises refusent, toute utilisation de cette police sera illégale si nous n’avons pas payé au créateur le droit d’utilisation de la police.
Je dispose chez moi d’une copie légale d’un système Windows, d’une version légale d’Office, d’une copie légale d’un système Mac OSX. J’ai donc le droit d’utiliser ces polices… sur ces logiciels. J’aurai pu arrêter ici mon exercice pratique, constatant une impossibilité pour moi de travailler sans les logiciels qui ont servis à la création de ce document. J’ai décidé de continuer afin de remplir mon objectif.
LibreOffice reconnaît bien le document !
En fait, on a plus grand chose à faire. LibreOffice reconnaît très bien ce document, les cadres de texte, les couleurs, les photos, les légendes, même les polices sont toutes reconnues après les avoir installées (piratées en fait). Quelques retouches, ici ou là, devraient faire l’affaire… Mais non ! Ce n’est pas le but de mon exercice. J’ai donc décidé de tout reprendre, oui tout, même les formes tordues, les flèches, les cadres aux bords arrondis d’un côté, le texte penché…
Premiers pas, les cadres, les aplats de couleurs…
Créer des formes géométriques avec LibreOffice Dessin (Draw) est assez simple, il suffit de créer des formes, et grâce au menu « modifier » de les fusionner, de les soustraire, on arrive assez facilement à des résultats satisfaisants.
Il s’agit, avec son modèle, de placer ces cadres dans un bon ordre, avec les marges « au pif ».
Petites difficultés
Une difficulté assez énervante au début : les formes que l’on déplace, redimensionne, sont « aimantées » par défaut à des lignes sur le document. Il s’agit de supprimer ce paramètre dans les options de LibreOffice.
C’est une fonctionnalité assez pratique pour éviter des décalages entre les formes, comme mon travail est un travail de création de formes, j’ai besoin d’un peu plus de flexibilité avec cet outil.
Quand on fusionne les formes, il arrive qu’on a pas bien mesuré, calculé les points d’intersection de ces formes, et qu’on les fusionne. Cela donne des effets assez désagréables.
On pourrait tout faire de visu, avec de bons yeux et ajuster tout cela… Il existe d’autres techniques. Notamment celle des points. Regardez la seconde image, tout en haut à droite, l’icône en bleu « points » ![]() . Cet outil permet de rendre les formes avec des points que l’on peut déplacer comme nous souhaitons, les supprimer, leur donner une courbe… Dans notre exemple, pour supprimer le renfoncement, nous devons supprimer le point le plus à droite et la ligne va naturellement se reconstruire entre les deux points les plus à gauche. Il s’agira, par la suite de déplace le point du bas pour le faire coïncider avec la partie gauche de la forme.
. Cet outil permet de rendre les formes avec des points que l’on peut déplacer comme nous souhaitons, les supprimer, leur donner une courbe… Dans notre exemple, pour supprimer le renfoncement, nous devons supprimer le point le plus à droite et la ligne va naturellement se reconstruire entre les deux points les plus à gauche. Il s’agira, par la suite de déplace le point du bas pour le faire coïncider avec la partie gauche de la forme.
Le texte, tout est dans le texte…
Comme nous l’avons vu précédemment, nous n’avons plus de soucis d’affichage de police. Mais, il nous faut maintenant adapter nos cadres de texte à la mise en page voulue. Aucun soucis pour les cadres de texte en un bloc, il suffit de justifier, bien vérifier si on a réalisé un copier-coller que les lignes ne sont pas séparées par des sauts de paragraphe, et cela fonctionne plutôt bien ! C’est même très simple.
Le texte et l’image, un mariage difficile
C’est ici que nous voyons que LibreOffice Dessin (Draw) n’est pas un logiciel de mise en page comme Scribus ou InDesign. La gestion des cadres de texte imbriquant une image est inexistante (ou alors je n’ai pas trouvé). Nous sommes obligés de créer trois objets : une image, et deux cadres de texte. Nous devons donc ajuster le texte selon « là où il s’arrête »… heureusement que notre modèle nous permet de nous éviter des calculs minutieux de largeur de cadre de texte !
Quelques difficultés
Je vous parlais de sauts de paragraphe, oui, dans LibreOffice Writer, il est assez aisé de se rendre compte de l’existence d’un saut de paragraphe. On active l’option « caractère non imprimables » ou « marques de formatage », et tous les espaces, saut de ligne, saut de paragraphe sont visibles… Je n’ai pas vu cette option dans LibreOffice Dessin (Draw).
Bien vérifier avec les cadres de textes qu’ils aient des dimensions similaires, car si on décide d’aligner à droite des cadre de texte dont la longueur est différente, LibreOffice Dessin (Draw) ne va aligner que les cadres de textes et pas les textes.
L’intégration des images dans un cadre de texte est une fonctionnalité qui manque cruellement à LibreOffice Dessin (Draw). Pourtant existante dans LibreOffice Writer (placement d’une image selon le paragraphe), elle permettrait d’éviter beaucoup de désagréments et de gagner en rapidité !
L’ombre sous une image est assez brute. Dans le document original, il y a un dégradé assez joli. Il est impossible à faire simplement avec LibreOffice Dessin (Draw).
(Mise à jour ! Depuis la version 7.1, les ombres sont fidèles !)
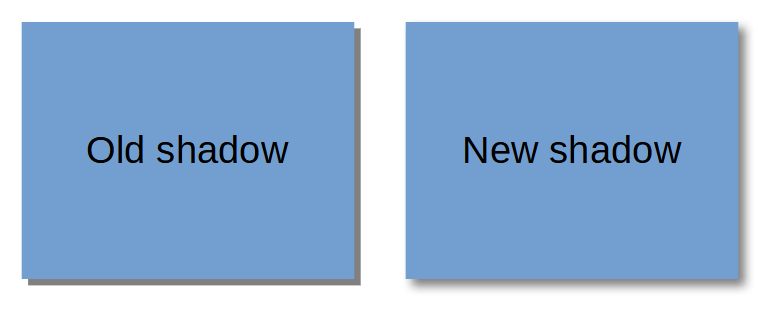
Les marges auraient pu être tout à fait réalisées, je manque un peu de pratique sur ce point, mais il est possible de définir des marges spécifiques, d’aimanter des objets à celles-ci afin de mieux aligner les éléments. Les marges d’impression permettent de travailler sur un document qui sera, au final imprimable correctement.
Résultat final et conclusion
Et voilà le travail !
Le résultat est plutôt satisfaisant, non ? Malgré les difficultés que j’ai pu rencontrer et surtout les questionnements d’ordre légaux sur les polices, LibreOffice Draw est tout à fait adapté pour travailler des documents de type magazines. J’espère que cet article, un peu plus long qu’à l’habitude, vous donnera envie de tester, et pourquoi pas d’évincer de votre logithèque InDesign et ses polices non libres.



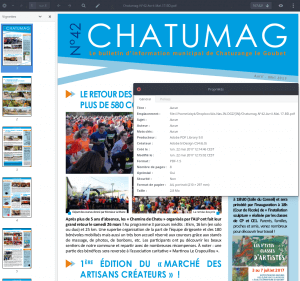
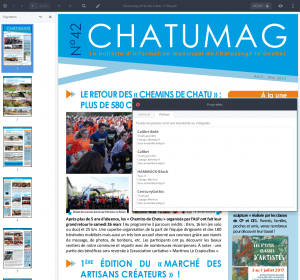

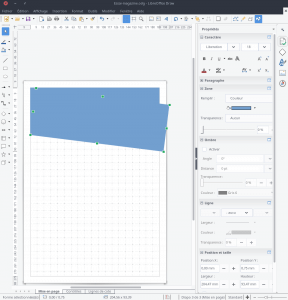
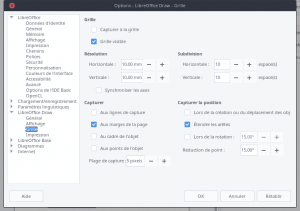
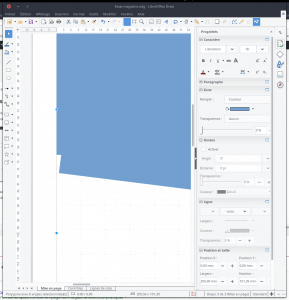
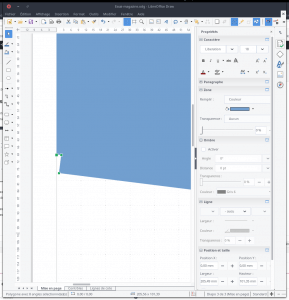
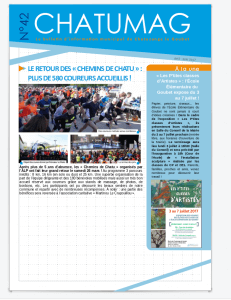

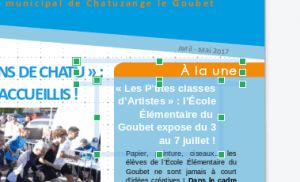


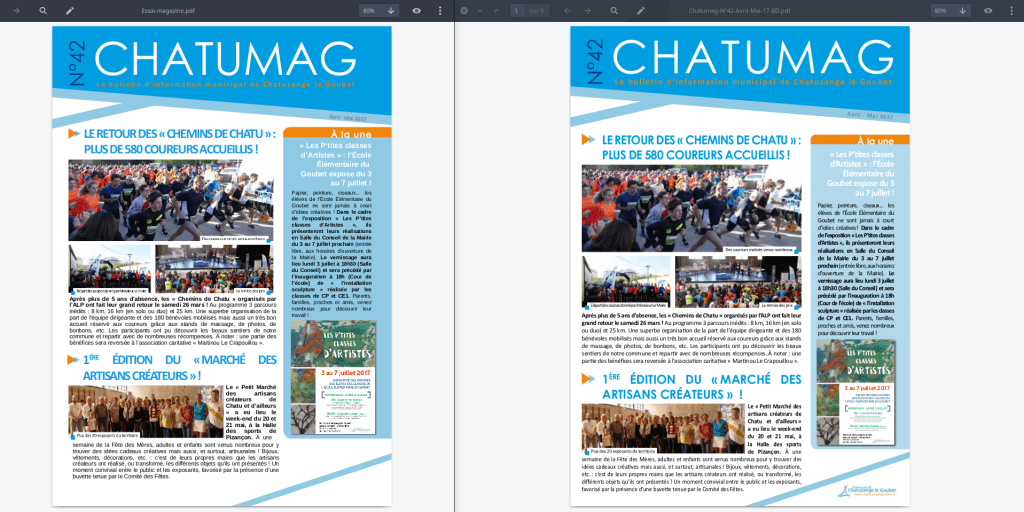
Oui c’est vrai. L’outil est adapté pour des travaux assez simples, des premières pages, des affiches ou flyers. Pour des travaux plus poussés, Scribus est plutôt recommandé. Utiliser InDesign ne résout pas le problème de droits d’utilisation des polices.
Bloc texte,
Comme dit dans l’article, je ne sais pas vraiment si l’option de césure du bloc texte existe ou pas, je ne l’ai pas cherché. Elle existe dans Writer, le traitement de texte de LibreOffice.
Pour les paramètres d’export,
Il est possible d’ajouter des traits de coupe, des marges de coupe à la main en ajoutant des lignes verticales ou horizontales selon ce que l’on choisi comme format, même chose pour les hirondelles (il est possible de les positionner selon des coordonnées X et Y). Sur un logiciel comme Scribus ou InDesign c’est beaucoup plus facile et rapide en effet. Il est possible de se créer des modèles de documents afin d’automatiser ces actions. Il y a aussi les « lignes de capture » que l’on peut utiliser pour délimiter des marges lors de la conception du document.
Sur les formats d’export,
Le PDF/A/1a (norme ISO 19005-1) ainsi que le PDF 1.4 sont supportés, pour d’autres options disponibles, il y a la documentation de LibreOffice : https://help.libreoffice.org/5.3/Common/Export_as_PDF/fr
Je me suis concentré pour cet exercice sur la mise en page, en voulant montrer qu’il est tout à fait possible de retrouver un résultat graphique similaire avec LibreOffice Draw (ce qui est un petit challenge en plus par rapport à Scribus).
Je ne m’attendais pas a une réponse aussi précise et rapide. Me voilà convaincu. Pas encore convertis mais déjà convaincu.
Bravo pour avoir reproduit une mise en page complète, ce n’est pas un exercice forcément évident. Cependant dire que l’outil est tout a fait adapté en se basant sur le rendu esthétique est un peu rapide. Le problème de césure du bloc de texte me fait particulièrement peur, faisant de toute correction de texte une catastrophe en terme de timing. En suite vient une partie qui n’est pas abordée, c’est le format d’export. En effet ce genre de documents nécessitent le plus souvent des spécificités comme les traits de coupe, marges de coupe, imposition des pages ou normes PDF. Peux-tu presenter les options et paramètres d’export ?