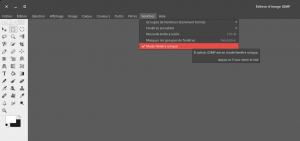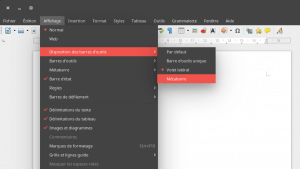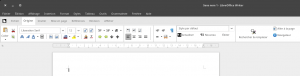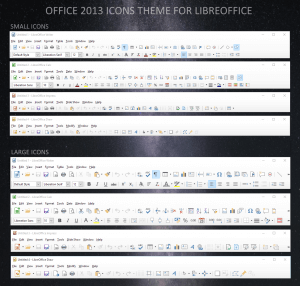Le logiciel libre souffre en partie d’un mal important : puisque la quasi totalité des ordinateurs sont vendus avec Microsoft Windows, tout le monde apprend avec ce système, et beaucoup de monde utilise des logiciels déjà connus de ses pairs (Photoshop, Office…). Souvent, nous n’utilisons pas ces logiciels à 100% de leurs capacités, nous sommes d’ailleurs plus proches des 5 à 10%. Ce n’est donc pas forcément un problème pour une majorité d’utilisateurs en termes de fonctionnalités que de passer d’un logiciel propriétaire à un logiciel libre. C’est plus une question d’habitudes, d’interfaces. Pour résoudre en partie ce genre de soucis, et faciliter la migration vers des logiciels libres, il est possible de modifier leurs interfaces pour les faire ressembler à des logiciels propriétaires connus.
GIMP et Photoshop
Mode fenêtre unique
Ce qui rebute beaucoup d’utilisateurs avec GIMP c’est le mode d’affichage de ce dernier. Très spécifique, avec de nombreuses fenêtres détachées, il permet, à celui qui s’y habitue, une plus grande productivité… Mais il faut être rigoureux dans son apprentissage pour cela ! Il est possible de changer cette apparence déroutante en sélectionnant le mode « Fenêtre unique ».
Icônes, raccourcis claviers
Pour les migrations de Adobe Photoshop vers GIMP, une autre solution est accessible pour les icônes, raccourcis claviers, disposition des fenêtres et outils… grâce à doctormo, un membre de la communauté de Deviant Art : adapter l’interface de GIMP en Photoshop. Les fans de Photoshop y retrouveront leurs petits, les autres seront plus à l’aise lorsqu’ils changeront de logiciel.
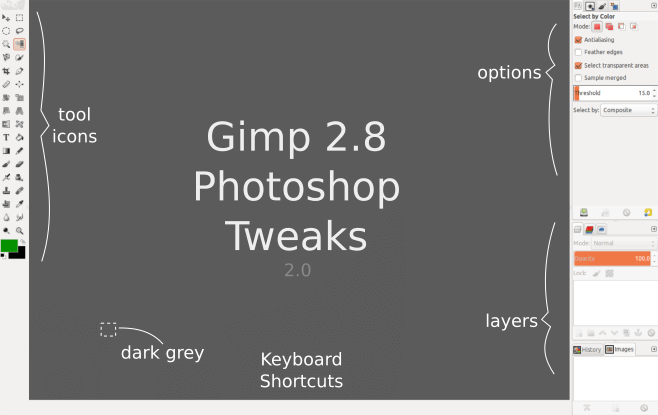 Pour ce faire, avant toute modification, sauvegardez votre configuration avec une commande à copier-coller dans un terminal :
Pour ce faire, avant toute modification, sauvegardez votre configuration avec une commande à copier-coller dans un terminal :
mv ~/.gimp-2.8 ~/.gimp-2.8.bak
rm -r ~/.gimp-2.8
mv ~/.gimp-2.8.bak ~/.gimp-2.8
LibreOffice et Microsoft Office
Barre des outils
Pour les migrations vers LibreOffice depuis Microsoft Office, il est possible, depuis la version 5.3 de LibreOffice, de modifier le bandeau des outils afin de lui donner une apparence similaire aux dernières versions de Microsoft Office : le « notebookbar layout », ou « métabarre » (traduit en français). LibreOffice aime bien donner du choix à ses utilisateurs. Il est aussi possible d’avoir une disposition avec une barre de côté « sidebar » (« volet latéral »), une « single toolbar » (« barre d’outils unique ») ou une disposition par défaut. Tout se passe dans le menu « Disposition de la barre d’outils » dans l’onglet « Affichage ».
Et voilà la résultat !
Icônes
On ne va pas s’arrêter là, car, comme pour GIMP, les icônes font partie des habitudes des personnes, ici, nous allons les modifier pour retrouver des icônes de Microsoft Office. Il suffit de se rendre sur le site de l’auteur de ce pack d’icônes et de suivre les instructions en anglais. Je vais vous traduire ces instructions.
1. Renommer le fichier .zip en images_office2013.zip et copiez-le dans ce dossier :
- Pour Windows: C:\Program Files (x86)\LibreOffice 5\share\config\
- Pour Linux: /usr/lib/libreoffice/share/config/ et /usr/share/libreoffice/share/config/ ou /opt/libreoffice<version>/share/config/ (utiliser un symlink si nécessaire)
- Pour OS X: LibreOffice/Contents/Resources/config/
2. Ouvrez LibreOffice, Allez dans « Outils > Options > LibreOffice > Affichage et changer les icônes en Office2013.
3. Fermez et rouvrez LibreOffice.
Et voilà !
Source : http://charliecnr.deviantart.com/art/Office-2013-theme-for-LibreOffice-512127527
La puissance du logiciel libre ce n’est pas seulement son interopérabilité c’est aussi, puisque les sources des logiciels sont ouvertes à tous, la possibilité de les adapter à nos besoins et de faciliter les migrations vers eux. Le prochaine fois, je vous parlerai du système d’exploitation en entier ! Comment faire en sorte que votre système d’exploitation Linux ressemble comme deux gouttes d’eau à Windows ou Mac OSX !