Voici une série sur le jeu sur Linux. Cela peut vous intéresser pour vos loisirs ou pour des activités dans des contextes collectifs (médiathèques, MJC…) qui utilisent Linux pour sa sécurité. Ce premier article traitera de la plate-forme Steam, éditée par Valve. Il est en grande partie tiré d’une traduction d’un article du site https://gamingonlinux.com
Linux et Steam
Vous cherchez à tester les eaux avec les jeux Linux et vous ne voulez pas perdre l’accès à vos jeux Windows préférés ? Voici un guide simple et pratique pour utiliser réellement Steam Play.
Tout d’abord, qu’est-ce que Steam Play ?
En termes simples, c’est une fonctionnalité qui vous permet d’exécuter des jeux Windows sur Linux, directement via le client Linux Steam natif comme n’importe quel autre jeu. Annoncé par Valve (ici) en août 2018, il regroupe d’autres projets comme Wine, DXVK et plus sous le nom de Proton. Steam Play est la fonctionnalité, Proton est le logiciel que vous exécutez.
Certains jeux tournent parfaitement, certains ont des problèmes majeurs. En plus des jeux natifs (près de 8000 jeux), des milliers d’autres jeux fonctionnent actuellement ! De plus, lorsque vous achetez un jeu sur Steam et l’exécutez avec Steam Play, le développeur de ce jeu saura qu’il a été acheté sur Linux.
Comment puis-je vérifier la compatibilité avec mes jeux Windows ?
Jetez un œil sur ProtonDB. Entrez dans le jeu que vous souhaitez voir et vous verrez une note allant de Platinum à Gold puis Silver, Bronze et Borked.
Si un jeu est classé Platine dans les rapports des utilisateurs, vous êtes prêt à jouer. S’il est classé Or, la plupart du temps, il fonctionnera toujours sans problème, mais il peut avoir besoin de quelques ajustements. Tout ce qui est inférieur à Gold, nécessitera probablement un effort manuel ou ne fonctionnera que partiellement.
Pour voir ces classements plus facilement, une extension Firefox permet d’ajouter à l’interface du site web de Steam la mention correspondante au classement. Par exemple avec le jeu DOOM (2016) :
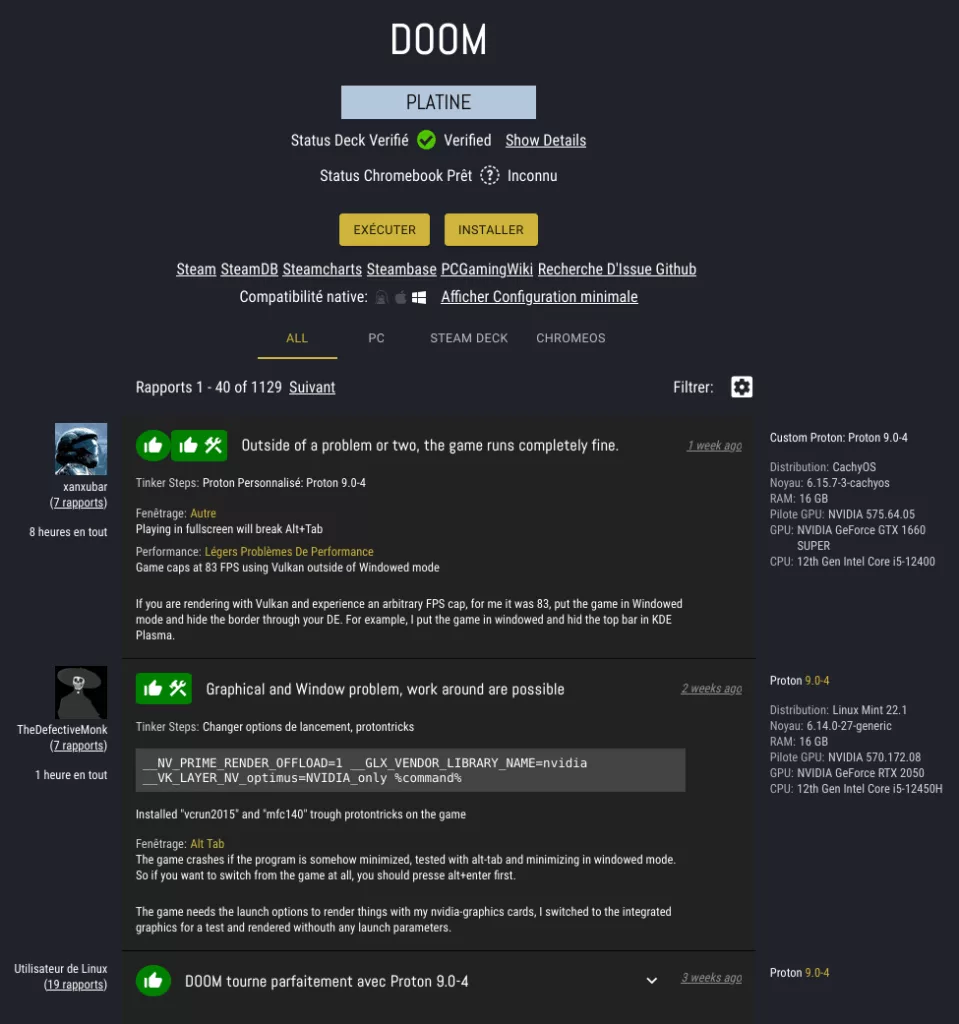
Il y a aussi l’extension Augmented Steam, qui prend en charge Firefox et Chrome (une continuation de Enhanced Steam, qui n’est plus maintenu) qui ajoute un lien ProtonDB pour stocker des pages et des tonnes d’autres choses. Cette extension n’affiche pas encore la note.
Comment activer Steam Play ?
Accédez à vos paramètres en cliquant sur Steam dans le coin supérieur gauche du client Steam, appuyez sur Paramètres (« Settings » en anglais), puis recherchez « Compatibilité », comme indiqué ci-dessous :
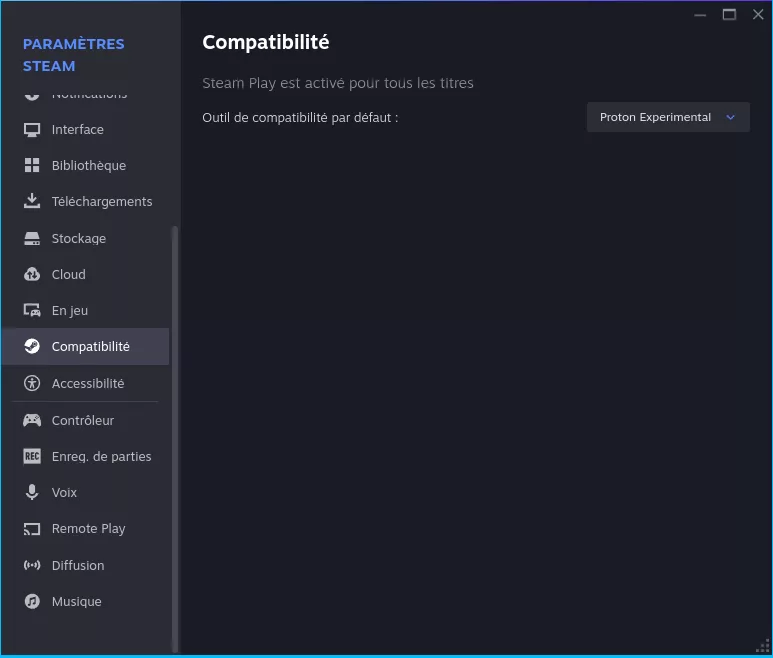
Vous pouvez aussi forcer l’utilisation d’une version spécifique de Proton (le nom de l’outil Steam Play) sur n’importe quel élément de votre bibliothèque Steam. En faisant cela :
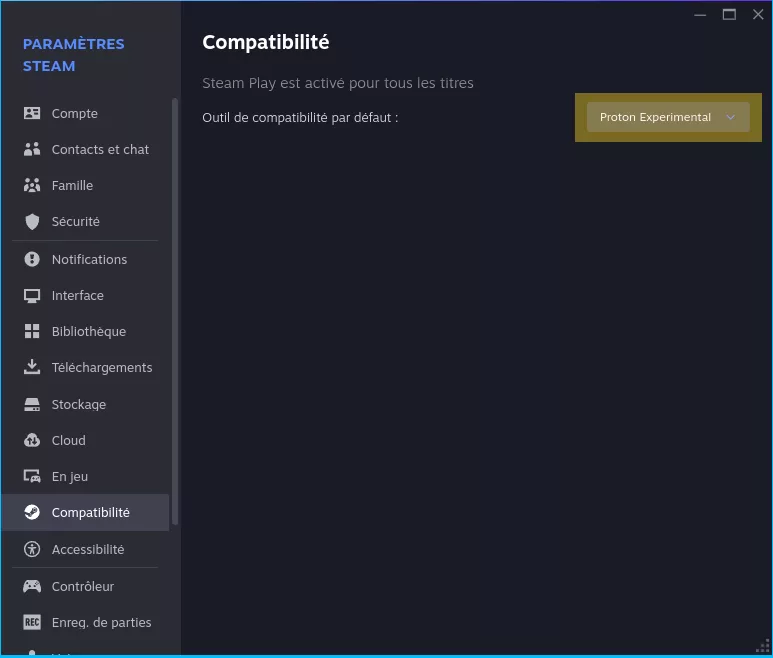
Ceci est utile pour plusieurs raisons :
- Si vous ne cochez pas la deuxième case dans les paramètres de Steam Play, vos jeux pris en charge par Linux et les jeux Windows restent dans des listes séparées. Cela vous permet de choisir des jeux individuels à essayer.
- Si un jeu sur la liste blanche fonctionne mieux dans une version plus récente de Proton, vous pouvez le choisir vous-même.
De quoi d’autre ai-je besoin ?
Les pilotes graphiques à jour sont essentiels ! Si vous utilisez Ubuntu ou une distribution basée sur Ubuntu comme Linux Mint, ElementaryOS ou PopOS et d’autres, le propre guide de Valve est votre meilleur ami. Vous pouvez aussi utiliser d’autres distributions comme Manjaro ou ArchLinux.
C’est pas mal ça ! Quels sont les inconvénients ?
Pour un certain nombre de jeux compétitifs en ligne uniquement, les systèmes anti-triche empêchent souvent le jeu Windows de fonctionner avec Steam Play. Tous les jeux utilisant les logiciels Easy Anti-Cheat et BattlEye sont à éviter. Cependant, les deux sont en cours de support de Steam Play (voir les articles : Easy Anti-Cheat + BattlEye), mais cela peut prendre beaucoup de temps avant que cela ne soit effectif.
Ce ne sont que deux exemples très connus, il existe de nombreux systèmes différents et ils posent aussi des problèmes sur Windows. Comme toujours, vérifiez d’abord le site ProtonDB comme mentionné ci-dessus. Cependant, les jeux utilisant le logiciel Denuvo fonctionnent.
Essayez aussi de ne pas utiliser le système de fichiers NTFS (présent dans Windows par défaut depuis NT4) pour vos jeux Windows, l’utilisation d’un système de fichiers Linux comme Ext4 évitera quelques problèmes étranges (comme des pertes de données, des accès ralentis…). Il y a des cas où le jeu fonctionnera tout aussi bien.<
Que dois-je faire si j’ai des problèmes ?
Vous pouvez demander de l’aide à la communauté ! Souvent en langue anglaise, mais une communauté française commence petit à petit à se construire. Vous avez aussi la possibilité de consulter directement le projet de Valve pour renseigner des bugs.
Steam Play peut-il être forcé sur des jeux Linux natifs ?
Oui ! Suivez simplement la même méthode ci-dessus pour le forcer.
Pourquoi voudriez-vous faire ça ? La version Linux peut être obsolète, mal fonctionner, cassée sur une toute nouvelle distribution ou parce que son support s’est arrêté pour cette plate-forme (exemple Rocket League). Steam Play vous offre au moins une option en plus lorsque de telles choses se produisent.
Steam Play peut-il être utilisé pour des jeux qui ne sont pas sur Steam ?
Oui ! Sur Steam, vous pouvez ajouter des jeux non Steam et également forcer Steam Play sur ces jeux en utilisant la même méthode que celle indiquée ci-dessus.
Ajoutez simplement un jeu installé à l’extérieur en tant que Steam (disons un jeu Windows téléchargé depuis les plate-formes itch.io ou GOG), ajoutez-le à votre bibliothèque Steam. Cet exemple utilise le jeu MiniDOOM 2 :
En 2020, Steam Play est encore en version beta !
Juste pour terminer : Steam Play dans son ensemble est toujours en version bêta et n’est en fait annoncé nulle part sur Steam. Ne vous attendez pas à la perfection ! Mais quand ça fonctionne…


